Do you want to learn How To Backup a WordPress Database Manually, without using the plugin. Knowing that the manual method allows you to quickly create a database backup when you need it?
In this article we will show you how to Backup a WordPress Database Manually.
When and Why to Backup a WordPress Database Manually
You should always install and setup a backup system for your WordPress site. This allows you to restore your website to be something wrong.
Many users lose their WordPress Admin area after a hack attempt or some plugin error. In these cases, most tutorials recommend that you create a full backup of WordPress.
However, because you can not access the admin area, it will be difficult for you to use plugin for backups. This is where knowing how to make WordPress database backup manually come in handy.
A manual database backup is the same as the base of a plugin created by the backups.
Having said that, let's take a look, how to easily make the WordPress database backup manually.
Backing Up WordPress Database manually using phpMyAdmin
For this method we will be using phpMyAdmin: It is open source software that allows you to manage your MySQL database, using the Web-based interface. It comes pre-installed on the majority of hosting providers.
First, you need to log in to your WordPress hosting control panel. Upon entrance, phpMyAdmin, click the database section.
phpMyAdmin
This will get in to popup phpMyAdmin window. Make sure that your WordPress database from the inside phpMyAdmin: If it is not, then click on your WordPress database name to select it. You will be able to see the list of WordPress database tables when it is selected
.
When your database is selected, click the Export link from the top menu bar.
Export phpMyAdmin Button
You will be asked to select the export method. You must select the custom, as it will give you more options to explore.
Tap on the custom to reveal more options. First, it will show all your tables in your WordPress database as selected.
Sometimes, WordPress plugins to add their tables in your database. If there are tables that you want to remove export, then you can deselect them. If you are unsure, it is better to keep all of them selected.
Scroll down Stories section. By default, phpMyAdmin will show you a text export process. You need to change that by selecting «Save output to a file 'option. You must click to select the compressed or gzipped version.
Now you need to scroll down to the bottom of the page and Tap on → 'Go »button.
PhpMyAdmin database export now send you to zip or gzip file.
That's all, you have successfully made a WordPress database backup manually.
Creating a Manual WordPress Database Backup from cPanel
Very good WordPress hosting companies also offer easy ways to download demand backups. Here's how you can use it to perform a manual backup of WordPress database.
Just log in to your hosting control panel and scroll down to the Files section, where you will see the Backup button. SiteGround, BlueHost,and HostGator all have similar options.
The backups on the page, scroll down and click on the section of partial backups of your database backup file name to download to your database.
You can also download a backup of your WordPress files on this page, if you need to.
Editor's Note: You can make the WordPress database backups manually, but remember that it is not an alternative Method to proper backup solution for your WordPress site.
There are situations when you can have access to all of your WordPress database. Like, if your hosting company to terminate your account, or lose your data.
Another possible scenario is when the hacker inject data in your WordPress database, cleaning infected database will be much more difficult.
Use the proper backup of your WordPress plugin to automatically store database backups in the cloud. We recommend using BackupBuddy, it automatically creates and stores your backups in the cloud storage service like Google Drive, Dropbox, or stash:
we hope this article helped you learn how to Backup a WordPress Database Manually Without Plugin. You may also want to see our Top 7 WordPress Backup Plugins You Should use
If you liked this article, then please like to our facebook and do comment for more WordPress tutorials.
In this article we will show you how to Backup a WordPress Database Manually.
When and Why to Backup a WordPress Database Manually
You should always install and setup a backup system for your WordPress site. This allows you to restore your website to be something wrong.
Many users lose their WordPress Admin area after a hack attempt or some plugin error. In these cases, most tutorials recommend that you create a full backup of WordPress.
However, because you can not access the admin area, it will be difficult for you to use plugin for backups. This is where knowing how to make WordPress database backup manually come in handy.
A manual database backup is the same as the base of a plugin created by the backups.
Having said that, let's take a look, how to easily make the WordPress database backup manually.
Backing Up WordPress Database manually using phpMyAdmin
For this method we will be using phpMyAdmin: It is open source software that allows you to manage your MySQL database, using the Web-based interface. It comes pre-installed on the majority of hosting providers.
First, you need to log in to your WordPress hosting control panel. Upon entrance, phpMyAdmin, click the database section.
phpMyAdmin
This will get in to popup phpMyAdmin window. Make sure that your WordPress database from the inside phpMyAdmin: If it is not, then click on your WordPress database name to select it. You will be able to see the list of WordPress database tables when it is selected
.
When your database is selected, click the Export link from the top menu bar.
Export phpMyAdmin Button
You will be asked to select the export method. You must select the custom, as it will give you more options to explore.
Tap on the custom to reveal more options. First, it will show all your tables in your WordPress database as selected.
Sometimes, WordPress plugins to add their tables in your database. If there are tables that you want to remove export, then you can deselect them. If you are unsure, it is better to keep all of them selected.
Scroll down Stories section. By default, phpMyAdmin will show you a text export process. You need to change that by selecting «Save output to a file 'option. You must click to select the compressed or gzipped version.
Now you need to scroll down to the bottom of the page and Tap on → 'Go »button.
PhpMyAdmin database export now send you to zip or gzip file.
That's all, you have successfully made a WordPress database backup manually.
Creating a Manual WordPress Database Backup from cPanel
Very good WordPress hosting companies also offer easy ways to download demand backups. Here's how you can use it to perform a manual backup of WordPress database.
Just log in to your hosting control panel and scroll down to the Files section, where you will see the Backup button. SiteGround, BlueHost,and HostGator all have similar options.
The backups on the page, scroll down and click on the section of partial backups of your database backup file name to download to your database.
You can also download a backup of your WordPress files on this page, if you need to.
Editor's Note: You can make the WordPress database backups manually, but remember that it is not an alternative Method to proper backup solution for your WordPress site.
There are situations when you can have access to all of your WordPress database. Like, if your hosting company to terminate your account, or lose your data.
Another possible scenario is when the hacker inject data in your WordPress database, cleaning infected database will be much more difficult.
Use the proper backup of your WordPress plugin to automatically store database backups in the cloud. We recommend using BackupBuddy, it automatically creates and stores your backups in the cloud storage service like Google Drive, Dropbox, or stash:
we hope this article helped you learn how to Backup a WordPress Database Manually Without Plugin. You may also want to see our Top 7 WordPress Backup Plugins You Should use
If you liked this article, then please like to our facebook and do comment for more WordPress tutorials.

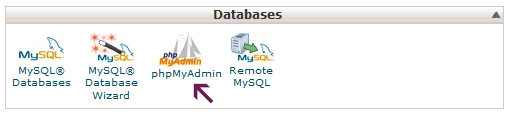














0 comments :